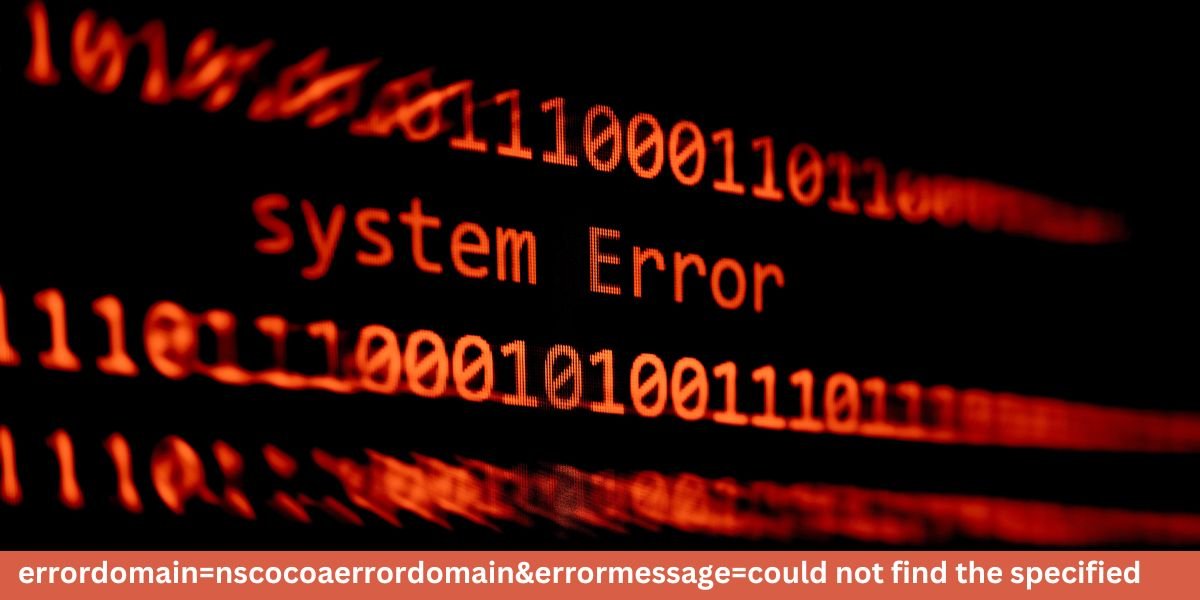Errors in tech systems can disrupt workflows, causing frustration and delays. One such recurring issue is the errordomain=nscocoaerrordomain&errormessage=could not find the specified shortcut.&errorcode=4, often accompanied by the message: “Could not find the specified shortcut” and Error Code 4. This article will provide a comprehensive guide to understanding, diagnosing, and resolving this issue.
What Is NSCocoaErrorDomain and Error Code 4?
The NSCocoaErrorDomain is an error domain used in Apple’s macOS and iOS development frameworks, specifically related to Cocoa and Cocoa Touch. These frameworks power the macOS desktop and iOS mobile ecosystems, managing tasks like file handling, UI development, and resource management.
When encountering Error Code 4, the system fails to locate a specified shortcut or resource, often linked to the app’s inability to access its intended path. This issue arises due to several factors such as configuration errors, corrupted files, or permission restrictions.
Read Also: Unsent Project | Mukhyamantri Nischay Swayam Sahayata Bhatta Yojna |
Common Causes of the Error
1. Missing or Corrupt Shortcut Files
One of the most frequent causes of this error is missing or corrupted shortcut files. When an application relies on a specific shortcut that has been deleted, moved, or damaged, it cannot access the required resource, resulting in the error. This can occur after system updates, file cleanup, or accidental deletions.
2. Permission Issues
Another common cause of the errordomain=nscocoaerrordomain&errormessage=could not find the specified shortcut.&errorcode=4 is permission restrictions. If an application does not have the necessary permissions to access certain directories or files, it will fail to locate the specified shortcut. These restrictions are often a result of macOS’s robust security protocols, which can sometimes block legitimate processes unintentionally.
3. Outdated Software
Outdated applications or frameworks can conflict with the latest macOS updates, leading to compatibility issues. These outdated versions might not be equipped to handle the latest system configurations, causing the error to appear.
4. Misconfigured File Paths
Applications rely heavily on correct file paths to locate resources. If these paths are misconfigured—whether due to user error or a bug in the application—the system cannot resolve them, triggering the error. This problem is particularly common in scripts or applications with customizable configurations.
Read Also: Tropical Smoothie Cafe | Gorlock the Destroyer
How to Fix errordomain=nscocoaerrordomain&errormessage=could not find the specified shortcut.&errorcode=4
Step 1: Verify Shortcut Path
The first step in resolving this error is to confirm that the shortcut or file exists in the specified location. Open Finder and navigate to the directory where the application expects the shortcut. If the file is missing, try to restore it from a backup or recreate it. Check the application’s configuration settings to ensure the path is correctly defined. This straightforward step often resolves the issue, especially if the error is caused by accidental file deletion or misplacement.
Step 2: Repair Permissions
Permission issues can block an application from accessing its required resources. On macOS, you can adjust permissions by navigating to System Preferences > Security & Privacy > Privacy. Locate the application under the appropriate category, such as Files and Folders, and enable access by checking the relevant boxes. For more advanced users, terminal commands like chmod and chown can be used to manually adjust file permissions and ownership. Ensuring proper permissions is essential to prevent recurring errors.
Step 3: Check for Software Updates
Outdated software is a common culprit for compatibility issues. Regularly updating both the macOS system and individual applications ensures they function seamlessly together. Open the App Store or visit the developer’s website to check for updates. Download and install the latest version of the application, then restart it to see if the issue is resolved. Staying updated minimizes conflicts and enhances overall system performance.
Step 4: Clear Application Cache
Corrupted cache data errordomain=nscocoaerrordomain&errormessage=could not find the specified shortcut.&errorcode=4 can cause a wide range of errors, including Error Code 4. Clearing the application’s cache can resolve these issues by forcing the app to regenerate fresh cache files. Navigate to the application’s cache directory, typically located in the ~/Library/Caches folder, and delete the contents. Restart the application to allow it to create new cache files. This step is especially effective for resolving persistent errors caused by outdated or corrupted temporary data.
Step 5: Reset Preferences
Application preferences, stored in .plist files, can sometimes become corrupted, leading to errors. To reset preferences, locate the relevant .plist file in the ~/Library/Preferences directory. Move this file to a backup location, such as your desktop, and restart the application. The app will generate a new preferences file upon launch, potentially resolving the issue. This method is particularly useful for applications that store extensive user-specific configurations.
Step 6: Reinstall the Application
If all else fails, reinstalling the application can often resolve deeper issues. Start by uninstalling the app completely, ensuring that you remove all associated files from the ~/Library directories. Then, download the latest version from the App Store or the developer’s website and reinstall it. This process eliminates any corrupted or outdated components that may be causing the error.
Read Also: RajasthanSSO Portal | RajSSO Login
Advanced Troubleshooting
For users with advanced technical skills, further troubleshooting can involve analyzing debugging logs or testing the application in a new macOS user profile. Using the Console app, you can search for error-specific logs to gain insights into the root cause of the problem. Creating a new user profile allows you to determine if the issue is user-specific or system-wide. If the error does not appear in the new profile, the problem likely lies with user-specific configurations.
Preventing NSCocoaErrorDomain Errors
Prevention is always better than cure. To avoid encountering the NSCocoaErrorDomain Error Code 4, follow these best practices:
- Keep Applications Updated: Regularly update both macOS and installed applications to ensure compatibility.
- Maintain Backups: Periodically back up important files and shortcuts to avoid data loss.
- Monitor Permissions: Review and adjust application permissions in System Preferences to prevent unnecessary restrictions.
- Validate Configurations: Ensure that all file paths and application settings are correctly configured.
By following these steps, you can minimize the risk of encountering errors and maintain a smooth workflow.
Conclusion
The errordomain=nscocoaerrordomain&errormessage=could not find the specified shortcut.&errorcode=4 is a manageable issue when approached systematically. By understanding its root causes and following the step-by-step solutions outlined in this article, you can effectively resolve and prevent this error in the future. Remember, maintaining an updated system and properly configured applications is key to avoiding such disruptions.